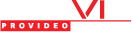- Видеокамеры
- PTZ и WEB камеры
- Видеорекордеры RAW, SDI, HDMI
- Видеомониторы
- Анализаторы SDI, IP, HDR сигнала
- Платы ввода-вывода SDI, HDMI
- Внешние PCIe-шасси
- Многоканальный захват видео
- Программы для монтажа видео
- Клавиатуры. Контроллеры. Панели
- Конвертеры
- Коммутаторы
- AV-передатчики беспроводные
- Вещание в интернет (стриминг)
- Thunderbolt-адаптеры
- Аудиооборудование и ПО
- Автоматизация телевещания
- Управление медиа (MAM, DAM)
- Host контроллеры
- Системы хранения
- Ленточные библиотеки LTO
- Резервное копирование и архивы
- Серверные корпуса и аксессуары для Mac
- Распродажа демооборудования
- Снято с производства
Новая версия прошивки для Canon 5D Mark III: чистое изображение на HDMI-выходе и рекордер Atomos Ninja 2
По материалам статьи Бэрри Эндерсона (Barry Andersson)

Недавно компания Canon объявила о выходе нового программного обновления для камеры 5D Mark III (версия 1.2.1). Потрясающим нововведением стал вывод чистого видеосигнала через HDMI-выход камеры, что позволит записывать сигнал на внешний рекордер. Под чистым HDMI-выводом подразумевается отсутствие каких-либо меню или маркеров на картинке, благодаря чему она может быть записана и использована для видеомонтажа.
Для двух предыдущих моих проектов я выбрал внешний рекордер Atomos Ninja 2, который работал всё это время как часы. HDMI-поток поступал напрямую на рекордер и записывался на SSD-диск. Если преимущественно вы используете DSLR-камеры, то SSD-диски могут показаться вам в новинку. Они представляют собой flash-накопители размером примерно с iPhone.
Если вы собираетесь поработать с SSD-дисками в первый раз, то вам нужно кое-что знать о них. Для подключения этих дисков к компьютеру вам понадобится адаптер или специальное устройство. Есть два варианта, которые мне очень нравятся.
Адаптер Seagate Goflex SSD
Это 25-долларовый адаптер, подключающийся напрямую к любому SSD-диску. Он чрезвычайно прост в обращении и незаменим "в поле". Он держится только на дисковом разъеме, поэтому нужно быть осторожным, чтобы не повредить диск, случайно надавив свыше меры на место соединения.

Voyager Q Drive Dock
Я не могу обойтись без этого устройства. Оно позволяет легко менять 3,5" и 2,5" диски, просто вставляя и вынимая их из него. SSD-диски устанавливаются непосредственно в слот на верхней панели устройства. В зависимости от ситуации вы можете воспользоваться либо портом USB 3.0, либо Firewire 800.

Чтобы начать пользоваться чистым HDMI-выводом, необходимо проверить некоторые новые настройки 5D Mark III.
Перво-наперво убедитесь, что вы обновили прошивку камеры. Если вы её арендуете, проверьте версию прошивки – она должна быть 1.2.1 или выше.

Перейдите в последнее меню, где под пунктом “Movie shoot.Btn" должна появиться опция “HDMI output + LCD No mirroring".

Выберите эту опцию, после чего камера попросит выбрать, желаете ли вы, чтобы картинка была чистой (Mirroring) или с дополнительной информацией (No mirroring). При выборе значения "Mirroring" HDMI-сигнал с камеры будет идти без каких-либо меню и любых других меток.

Теперь вы должны увидеть, что параметр "HDMI output + LCD" установлен в значение "Mirroring".

Перед тем как вы сможете подключить внешний рекордер и начать управлять им, вам всё еще нужно выполнить пару настроек. На последней странице меню воспроизведения вы можете увидеть новую опцию "Ctrl over HDMI". Вам нужно установить её в значение “Enable" (активировать). Это позволит запускать запись на внешнем рекордере синхронно с нажатием кнопки записи на камере.

Далее переходим на вторую страницу меню, которое я называю "ключевым", и находим новую опцию “HDMI frame rate".

Открыв её, мы увидим три значения: AUTO, 24p и 60i. В большинстве случаев значение AUTO будет работать хорошо.

Теперь всё готово к подключению вашего рекордера Atomos Ninja 2. Полагаю, вы еще ни разу не пользовались им, поэтому вот краткая инструкция к тому, как быстро приступить к съемкам с его помощью.

Подключение Atomos Ninja 2 к камере
Сначала вы должны установить ваш SSD-диск в один из специальных контейнеров перед тем, как вставить получившуюся конструкцию в Ninja. SSD-диски довольно узкие, из-за чего могут вставляться в устройство неплотно.


Вы заметите небольшой паз на боку SSD-контейнера и соответствующий выступ на одной стороне Atomos Ninja. Это предотвратит неправильную установку и подключение SSD-диска.


В меню Atomos Ninja 2 присутствует опция, которая позволяет настроить источник сигнала и триггер записи. Данная опция указывает устройству, с какого входа брать сигнал, а также протокол передачи управляющих сигналов с камеры.

Следующим шагом, который необходимо будет вам сделать, это установить кадровую частоту записываемого видео. Текущее значение вы можете видеть в верхнем левом углу экрана. Если параметры камеры и рекордера настроены корректно, то кадровая частота будет отображаться белым шрифтом.

В противном случае она станет серой, что не позволит вам начать запись. Чтобы исправить положение, проверьте корректность установленной кадровой частоты на камере.
В дополнение к записи на Ninja 2 я рекомендую использовать карты CF на камере. Таким образом данные будут сохраняться одновременно на двух разных физических устройствах. Это прекрасное решение, когда у вас поблизости нет DIT-системы или объемного хранилища, и до конца дня у вас не будет шанса сбросить материал с карт. У вас всегда будет две копии отснятых футажей. Резервирование данных избавляет вас от головной боли за их сохранность при случайном выходе из строя либо карты памяти, либо диска.

Итак, двинемся дальше, нажмем кнопку записи и проверим, корректно ли работает камера и Ninja 2. В режиме записи на экране Ninja 2 появляются две красные полосы – сверху и снизу, – благодаря которым можно быстро понять, идёт запись или нет.


С этого момента вы можете приступить к съемкам с использованием Ninja 2. Atomos Ninja 2 не поддерживает захват аудиосигнала из HMDI-потока. Для этого вам будет необходимо завести звук на рекордер отдельно. Если же такой возможности нет, вы всегда сможете синхронизировать звук с видеоизображением на этапе постпродакшн. Большинство монтажеров для этого использует программное обеспечение Plural Eyes. Хотя и этот способ имеет одну особенность. Так как аудиопотока нет, то плагину Plural Eyes попросту не с чем работать, чтобы синхронизировать клипы.
Здесь возможен небольшой трюк. Если вы пишете и на камеру, и на внешний рекордер, то можете использовать Plural Eyes для синхронизации звука по видеофайлам с камеры. Так как клипы будут иметь одинаковую продолжительность, вы просто подтягиваете дубли в FCP и отключаете видеослой у клипов с карты памяти. Таким образом вы сможете быстро синхронизировать аудио- и видеофайлы.

Бонус
Возможно, вы не еще не чувствуете необходимости во внешнем рекордере. Даже если так, новая прошивка будет иметь массу преимуществ для вас. Вывод чистого изображения с HDMI-выхода камеры позволит одновременно мониторить изображение на внешнем дисплее и на LCD-мониторе камеры. То есть необходимость в покупке двух мониторов отпадает! Если режиссеру или клиенту необходимо видеть изображение в процессе съемки, вы можете направить видеопоток на их монитор, а сами работать с LCD-дисплеем камеры. Это сэкономит весомую сумму, если вы не желаете тратиться на второй монитор.

Изображения любезно предоставлены Бэрри Эндерсоном (Barry Andersson)